| SmallBeing | Дата: Вт, 11.05.2010, 09:32 | Сообщение # 1 |

Very ANGEL или DeVIL
Группа: Администраторы
Медали




Сообщений: 2453
Награды: 6
Репутация: 9
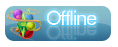
Конечный результат.
Создаем новый документ размером: 800x 800 pixels с белым фоном.
Меняем цвет переднего плана на #196cca
С помощью инструмента Rectangle Tool (Прямоугольник) создаем прямоугольник
Далее я использовал следующий шрифт: Скачать.
После установки пишем любой текст на этом прямоугольнике, белого цвета.
Выбираем инструмент Rectangular Marquee Tool (Прямоугольное выделение) и создаем выеление как на рисунке ниже.
создайте новый слой (CTRL+SHIFT+ALT+N)
Далее идем Edit > Stroke. (Редактировать > Выполнить обводку)
Используем парметры как на рисунке ниже
Нажмите ОК, и CTRL+D, чтобы убрать выделение
Доступно только для пользователей
Далее создадим новый узор, который нам нужен. Создаем новый документ размером 60 x 60 pixels с прозрачным фоном
Для удобства увеличиваем изображение до 500%. Это можно сделать в панеле новигации Windows > Navigator (Окно > Новигатор)
Выбираем инструмент Pencil Tool (Карандаш), размером 2 pixles
Для удобства можно залить документ темным цветом и на новом слое рисум 2 линии белого цвета
Изменяем размер карандаша на 1 pixles и рисуем еще 2 линии, также белого цвета
Удаляем слой с фоном, вот что должно получится
Затем идем Edit > Define Pattern (Редактирование > Определить узор)
Называем его как нам надо, жмем ОК и закрываем документ, он нам не нужен.
Создам новое выделение Rectangular Marquee Tool (Прямоугольное выделение)
Создаем новый слой (CTRL+SHIFT+ALT+N)
Берем инструмент Paint Bucket Tool (Заливка), выбираем только что сделанный нами узор. Заливаем выделение, и нажимаем CTRL+D, чтобы убрать выделение
Переносим этот под слой с текстом, и уменьшаем opacity (непрозрачность) до 10%
Создаем новый слой (CTRL+SHIFT+ALT+N) поверх всех остальных слоев. Берем инструмент Pencil Tool (Карандаш) размером 1 pixel и создаем линии как на рисунке ниже
Выберм инструмент Eraser Tool (Ластик), и мягкой кистью обработаем концы линий. Если приглядется то они теперь похожи на тонкие стрелы. Это то что нам нужно
Берем инструмент Ellipse Tool (Овальное выделение) и на новом слое рисуем несколько кругов белого цвета (При рисовании кругов удерживайте клавишу SHIFT, тогда они получатся правильные)
Применим layer styles (стили слоя)
Вот что должно получится
Добавим еще несколько деталей
Далее выбираем слой Grafpedia
Копирум его CTRL+J
Идем в Filter > Blur > Gaussian Blur (Фольтр > Размытие > Размытие по Гуссу). Устанавливаем радиус 20 pixels
Изменяем blending mode (режим смешивания) на Overlay (Перекрытие). Вот результат
Теперь начнем преобразование нашего 2D изображения в 3D. Для этого нам нужен будет только один слой. Выберете все слои кроме слоя с фоном и перетащите их на значок Create new layer (Создать новый слой)
Унас получился один слой, но остались предыдущие на случай если мы захотим что-то изменить.
Тперь мы будем работать только с этим слоем.
Выбираем инструмент Pen Tool (Перо) и создаем фигуру как на рисунке ниже
Растрируем данный слой (Правой кнопкой мыши по слою, выбираем Rasterize Layer (Растрировать слой)
Добавляем следующие layer styles (стили слоя)
Вы можете выбрать градент из этого пакета Скачать
Результат на данном этапе
Возьмем инструмент Eliptical Marquee Tool (Овальное выделение) и создадим выделение завороте нашего чертежа.
Нажмем Del.
Переместим наше выделение так, чтобы оно совпадало с углами изображения
Инвертируем CTRL+SHIFT+I
С помощью ластика сотрем нижнюю часть нашего проекта
Удаляем выделение CTRL+D
Дублируем слой с фигурой
Веберем оба слоя и сольем их вместе CTRL+E
Далее возьмем инструмент Dodge Tool (Осветлитель) со следующими настройками
Теперь займёмся обработкой угла нашего проекта. Следующие шаги очень важны, если Вы хотите добиться желаемого результата. Будьте внимательны и осторожны.
Выставьте следующие настройки инструмента Осветлитель: кисть мягкая, размер 80px - выполните один щелчок, как показано на рисунке.
Удерживая SHIFT, выполните второй щелчок, как показано ниже.
Вы не увидите больших изменений, но я обещаю, что Вы увидите их в следующих шагах.
Измените размер кисти до 60 и проделайте всё тоже самое, что и в шаге выше. Повторяйте это до тех пор, пока размер кисти не достигнет 10px.
Вот что получилось у меня:
Используя инструмент Кисть (В, Brush), закрасьте белые линии.
Используя инструмент Линия (Line, U), нарисуем линию толщиной 3 px
Редактирование>Трансформация>Деформация (Edit>Transform>Warp), добейтесь нужного результата.
Выберем слой с загнутым углом, применим Изображение>Коррекция>Обесцветить (Image>Adjustmens>Desaturate (Shift+Ctrl+U)).
Теперь придадим трёхмерный эффект, о котором вели речь. Выберем все слои в палитре слоев (кроме фонового слоя), и сольём все слои в один (CTRL+E). Следующим шагом будет Редактирование>Трансформация>Наклон (Edit>Transform>Skew), поиграйте с углами, пока не добьётесь желаемого результата.
Применим следующий Стиль слоя>Тень с параметрами:
Можно ещё немного поиграть с деформацией. Редактирование>Трансформация>Деформация (Edit>Transform>Warp).
Результат:
Выберете инструмент Лассо (L, Lasso Tool) и создайте выделение как показано ниже:
Спомощью Инструмента Затемнитель (О) и Осветлитель , добавим теней и бликов. Вот что получилось у меня.
Создадим новый слой поверх всех слоёв (CTRL+SHIFT+ALT+N), при помощи инструмента Кисть (В), диаметром 500px, выполните клик по изображению.
Изменим режим наложения на Перекрытие (Overlay) и снизим Непрозрачность до 80%.
Это мой финальный результат:
Если хотите, то можете сделать дубликат изображения и поиграть с Деформацией.
Автор: Razvan.
Переводчик: SmallBeing
Ссылка на источник
О не рабочих ссылках пишите в эту тему.
|
| |
| |
| SmallBeing | Дата: Вт, 11.05.2010, 22:23 | Сообщение # 2 |

Very ANGEL или DeVIL
Группа: Администраторы
Медали




Сообщений: 2453
Награды: 6
Репутация: 9
Вот так получилось у меня))

О не рабочих ссылках пишите в эту тему.
|
| |
| |
|
|